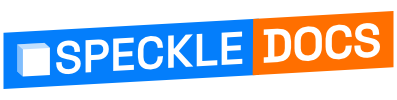# Bentley (MicroStation, OpenRoads, OpenRail, and OpenBuildings)
TIP
The Bentley connectors are community-contributed: they were developed by Arup ⭐ This means that major feature updates and supported elements will be dependent on the developers at Arup, but we'll do our best to address any minor bugs and issues.
The Speckle 2.0 connector for Bentley software currently supports:
- MicroStation CONNECT
- OpenRoads Designer CE
- OpenRail Designer CE
- OpenBuildings Designer CE
# Getting Started
To install this Connector and add your Speckle account, follow the instructions in the Speckle Manager section.
Once installed, you can find the connector in the Speckle 2 ribbon. Click on the Connector button, and this will open a new pop-up window with the Desktop UI. You'll also find the alpha version of our new Desktop UI (alpha) if you'd like to give that a try, but be warned it is still unstable!
# User Interface
This connector uses our shared Desktop UI. Read up on general guidelines for usage in the Desktop UI section or give our new Desktop UI (alpha) a try.
Once the Desktop UI panel is open, go ahead and create a new stream (or add an existing one) to the current file. Once the Microstation, OpenRoads, OpenRail, or OpenBuildings file is saved, the streams associated with that file will be saved too.
# Sending
To send objects to Speckle, you'll first need to specify which objects are to be sent. This can be done in two ways:
- The simpler way involves manually selecting elements in Microstation, OpenRoads, OpenRail, or OpenBuildings.
- The more powerful way is to use filtering logic to select elements.
For the simpler selection method, follow the steps below:
- First, ensure the stream you want to send data to is in Sender mode.
- Select the objects you want to send, and left-click the button that says
0 objectsin the Speckle Panel. A drop-down will appear; chooseSet Selection. - The same button should now display the total count of objects that were selected.
- You're ready to send! Press the
Sendbutton. You should see a progress bar and, once completed, a success message.
The following filters are also available depending on the Bentley application:
All(all connectors): sends everything in the model that is supportedLevel(all connectors): sends everything on the selected levelsElement Type(all connectors): sends all elements of the selected typesCivil Element Type(OpenRoads, OpenRail): sends all elements of the selected civil types
All geometric elements are organized by Level when they are sent to Speckle: elements that do not have a level will be located in Unknown. For Civil elements from OpenRoads and OpenRail are organized by their element type, and in OpenBuildings, if you sent gridlines, they will be located in the Grid Systems container.
# Receiving
In order to receive data from a Speckle stream, you'll first need to add that stream to your Speckle streams panel. If the stream already exists on the server it will automatically be added in Receiver mode.
Once the stream has been added, go ahead and hit the Receive button. This will display a progress bar (just like the sending operation) and, if successful, will add the received objects to the current document.
# Supported Elements
# Feedback
We're really interested in your feedback regarding the integration between QGIS and Speckle! You can always reach us at our Community Forum (opens new window)