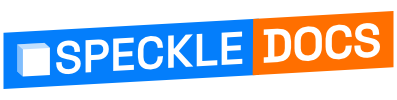# User Interface
Most of our Connectors look the same, despite working inside of different applications. Our shared user interface is currently used inside:
- Rhinoceros
- Revit
- Civil3D
- AutoCAD
- CSI Connectors
Other Connectors work slightly differently depending on which software they're used in (e.g. Grasshopper and Dynamo use a node-based environment).
Let's go on a quick graphical tour of the shared user interface to get you familiar with using Speckle.
# Main View
When launching a Connector for the first time inside a document, you'll first see a list with the latest streams available in all your account:

In this same view you'll also be able to search streams, create a new stream or to add one from a URL.
# Selecting a Stream
You can select a stream in various ways. If you have access to it and it's been used recently you should see it in the main list. We have also added a button to quickly view the stream online.
Alternatively you can search for it (by name or ID), or add it by URL.
Adding a stream by URL is very useful when you want to receive from a public stream of which you are not a collaborator.
# Stream View
After selecting a stream, you'll see the Stream View.
At the top you'll be able to see all the recent send & receive activity for the stream.
At the bottom, you can select whether you want to send or receive from it.

# Sending
When sending to a stream, you'll be able to decide which branch to use and what elements to send. Each connector has built in filters to help you select elements in ways that make the most sense for the application you're using.

# Branch Selection
Data in a stream can be organized in branches, for instance, to have multiple design options or to store data by discipline. The default branch is called main, you can select the branch you want to send to by using the dropdown.
If you want to create a new branch, you can do so from the web interface.

# Object Selection
Each connector offers various ways to select objects from the model to send. For instance in Revit you can send:
- everything
- elements by category
- elements by view
- elements by workset
- project information, family names and types
- manually selected elements

# Commit Message
When sending to Speckle, it's always good to include a message describing what you're sending or explaining the changes applied since the last send operation. The commit message is saved and re-used in future sends.

# Save or Send
You can now click "Save 💾" and these options will be saved locally in the current document for later use.

If instead you want to send already, just click on "Send", the stream will also be saved.
# Receiving
Similarly to sending data, the Receiving comes with a few options.
# Branch Selection
Data in a stream can be organized in branches, for instance, to have multiple design options or to store data by discipline. The default branch is called main, you can select the branch you want to receive from by using the dropdown.

If a branch has no data in it, you will not be able to use it.
# Commit Selection
A commit is a snapshot in time of the data inside a branch. Every time you send to Speckle from a connector, a commit is created. With the commit selection dropdown you can specify whether to receive a specific commit, or to always get the latest available for the selected branch.
If you choose to stay on the "latest" commit, you'll get a notification every time new data is sent to that branch.
If a preview is available it will be displayed when selecting a commit.

# Save or Receive
You can now click "Save" and these options will be saved locally in the current document for later use.

If instead you are ready to receive, just click on "Receive".
# Saved Streams
Saved streams will show up under a "Saved Streams" list.

# Menu
By clicking the three vertical dots, you'll access a menu with more actions, like viewing it online, or editing its options.
💡 TIP
This menu is customizable, and every Connector will have slightly different actions available.

# Accounts
From Speckle 2.5.0 onwards it is possible to log into Speckle and manage your accounts directly from this user interface.